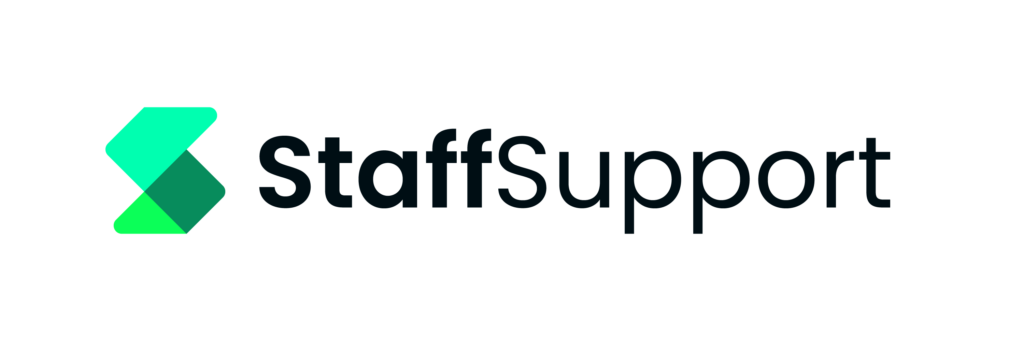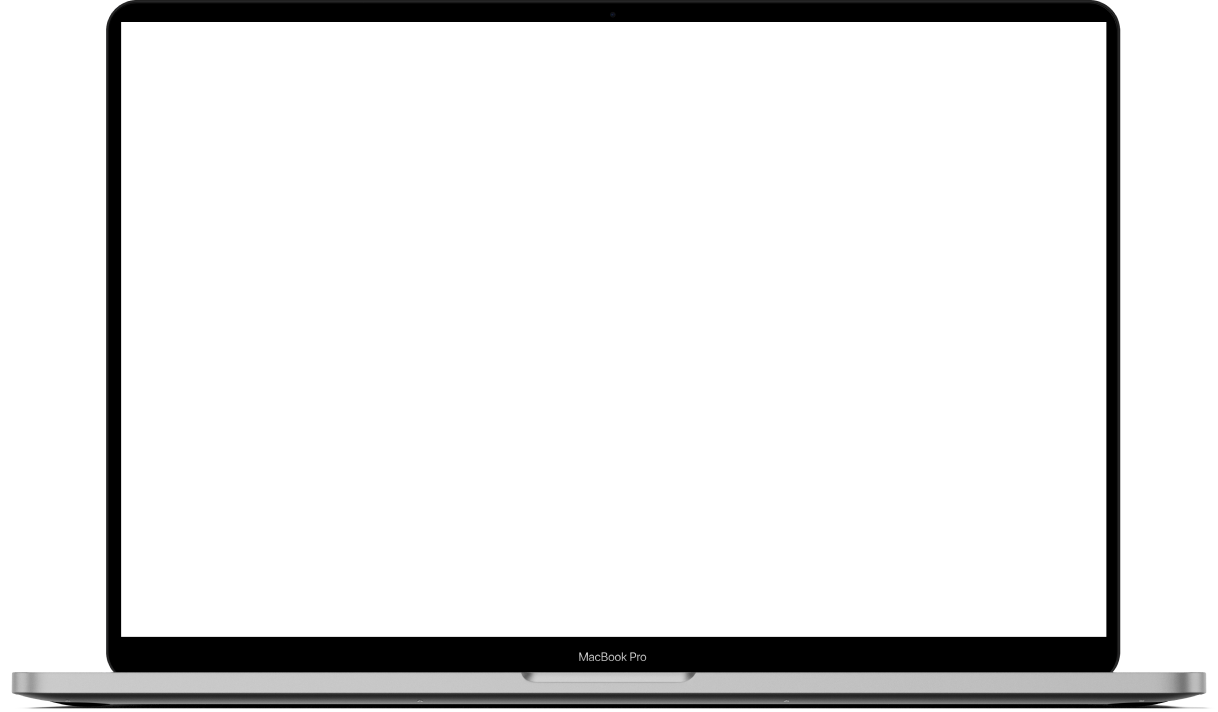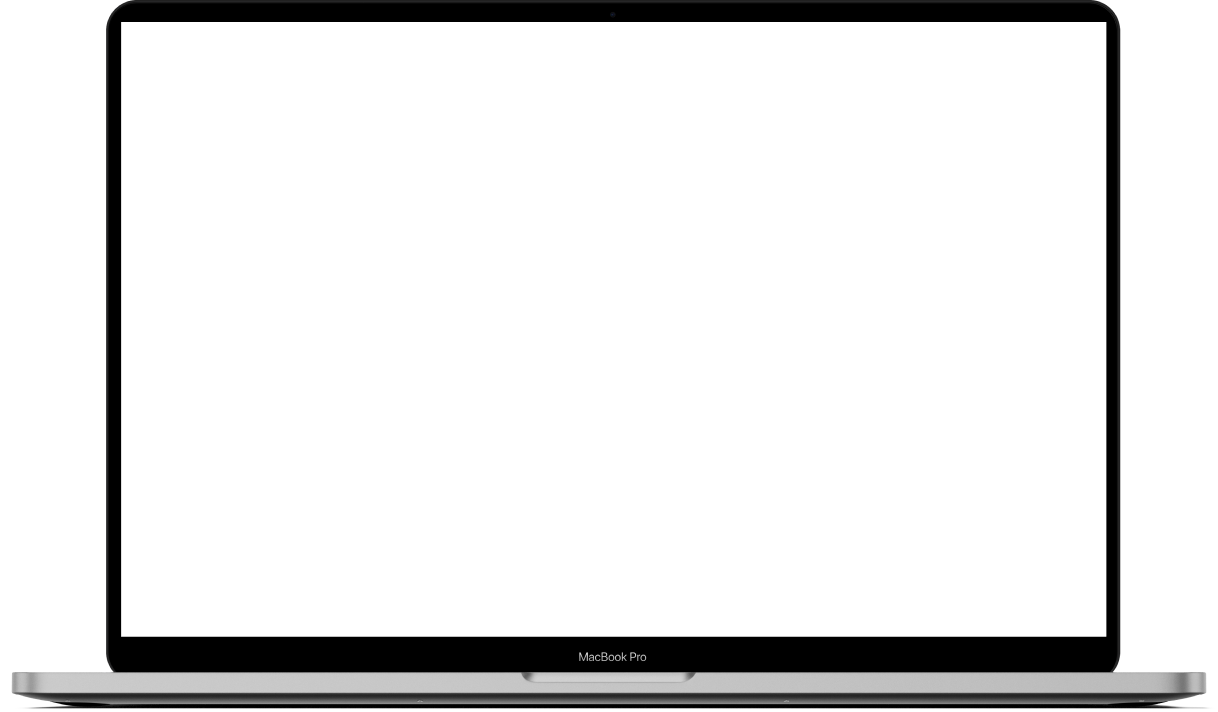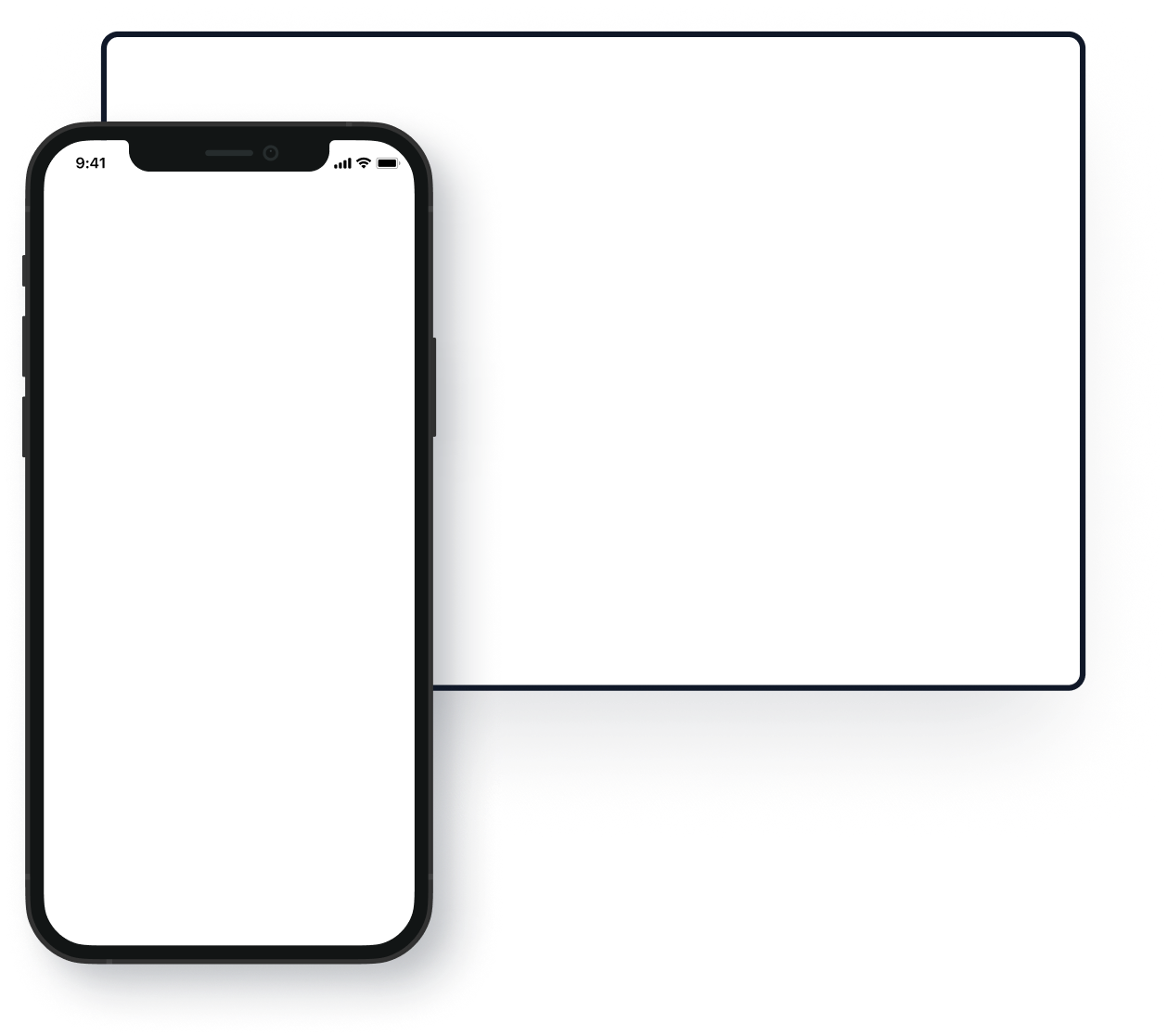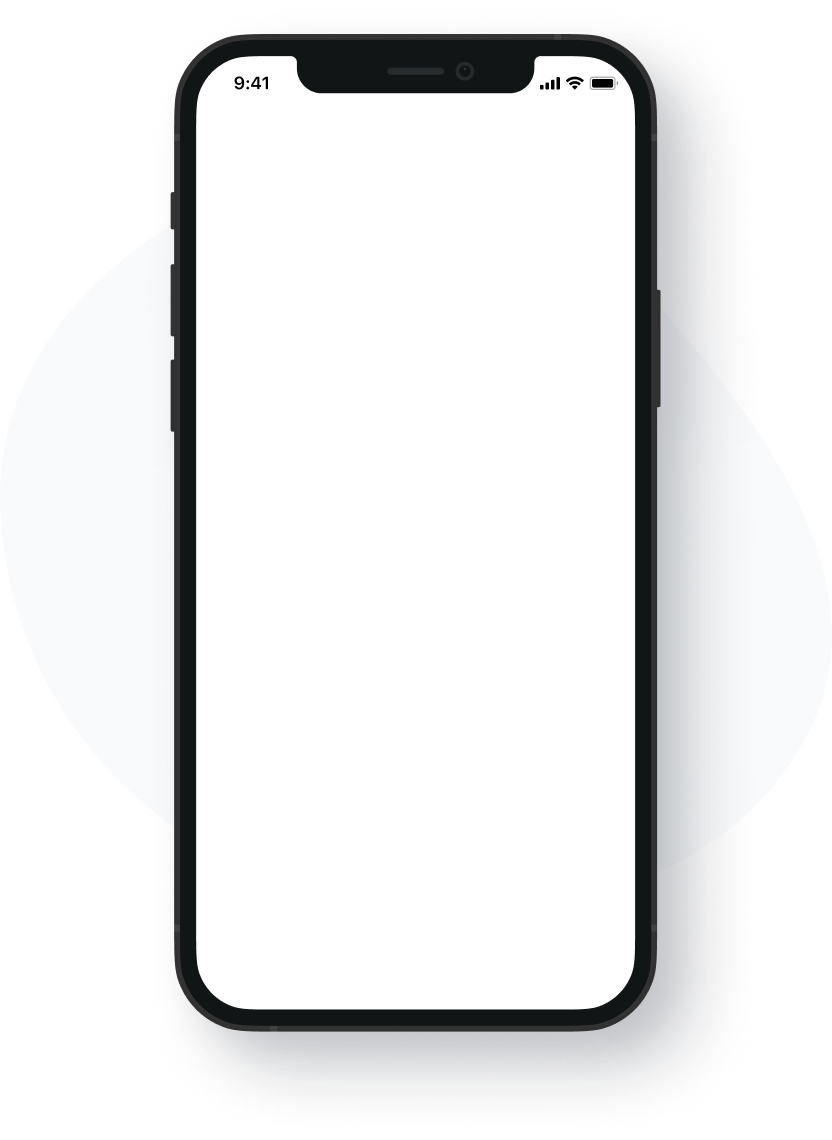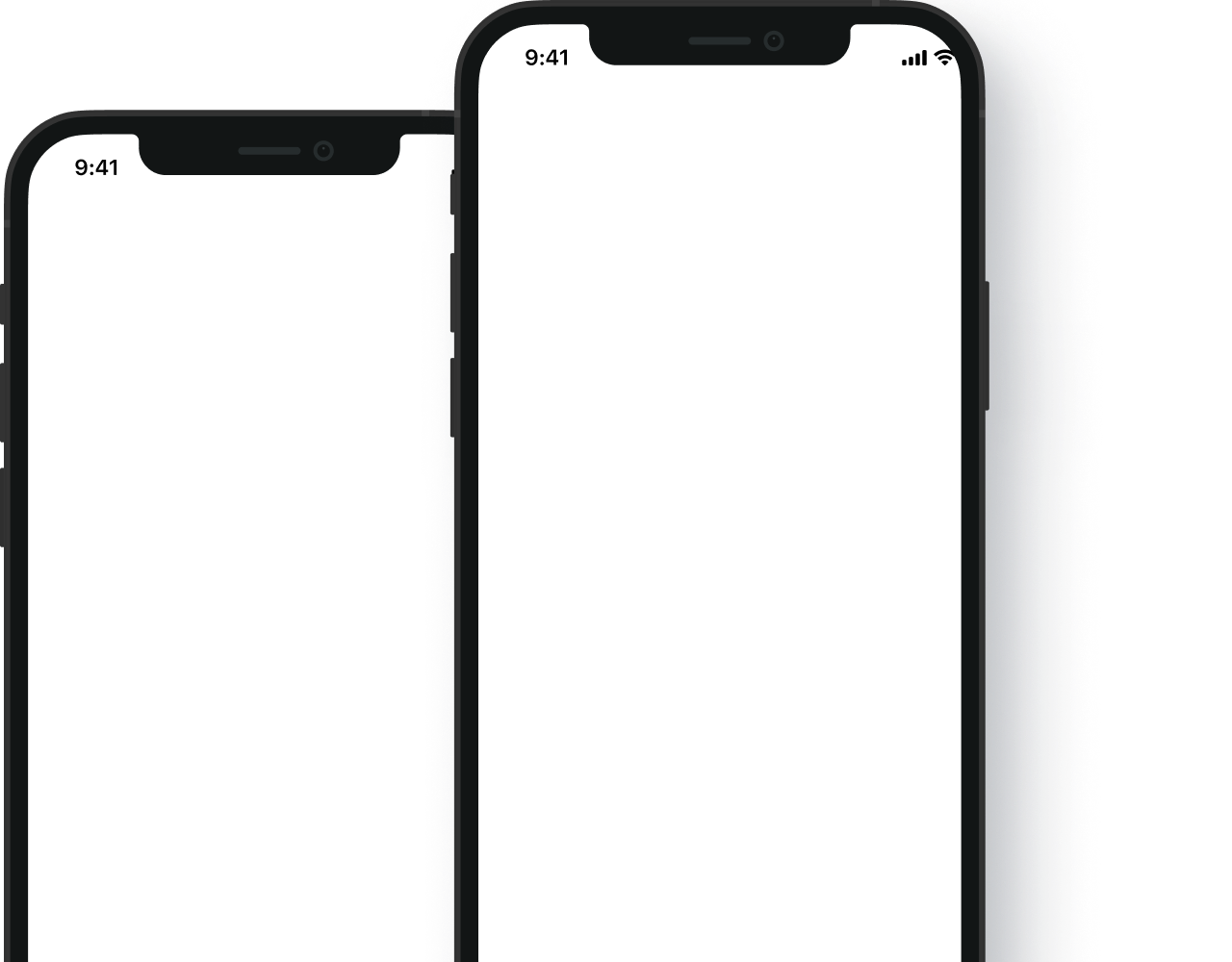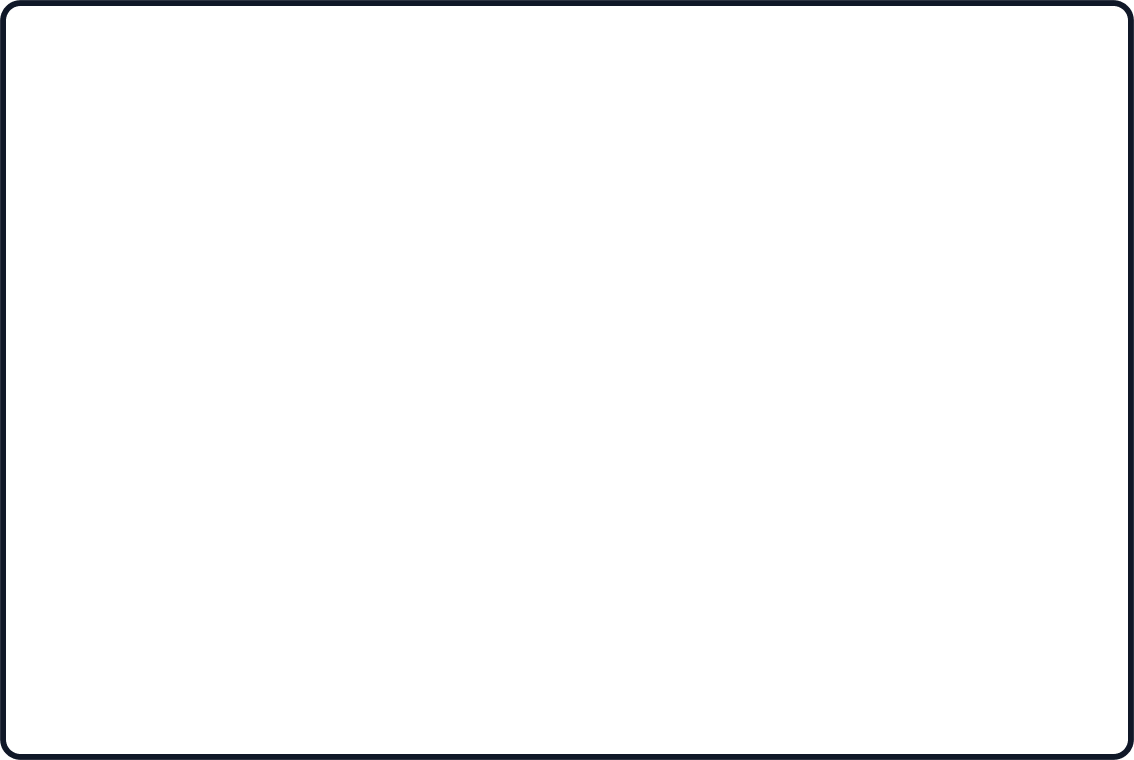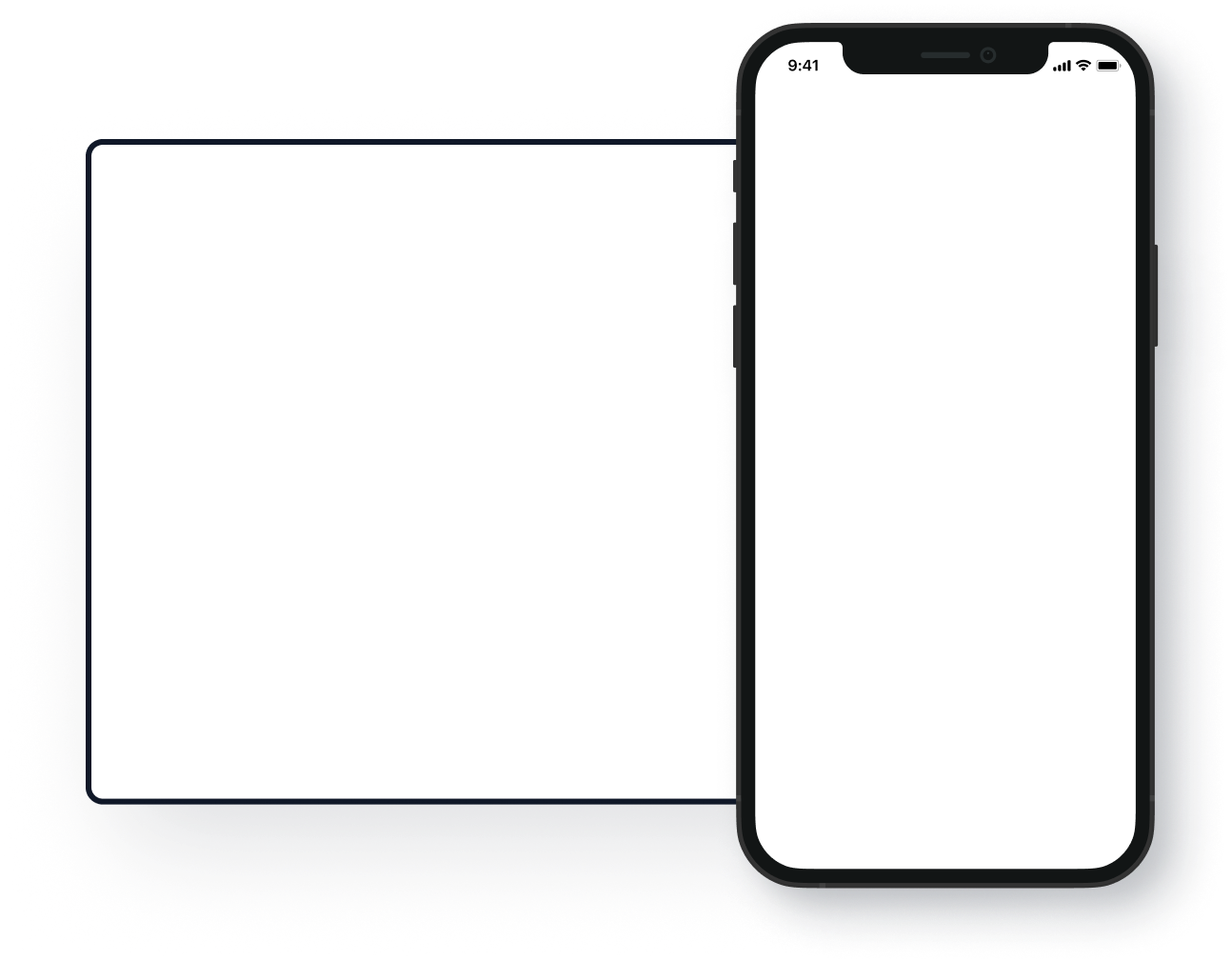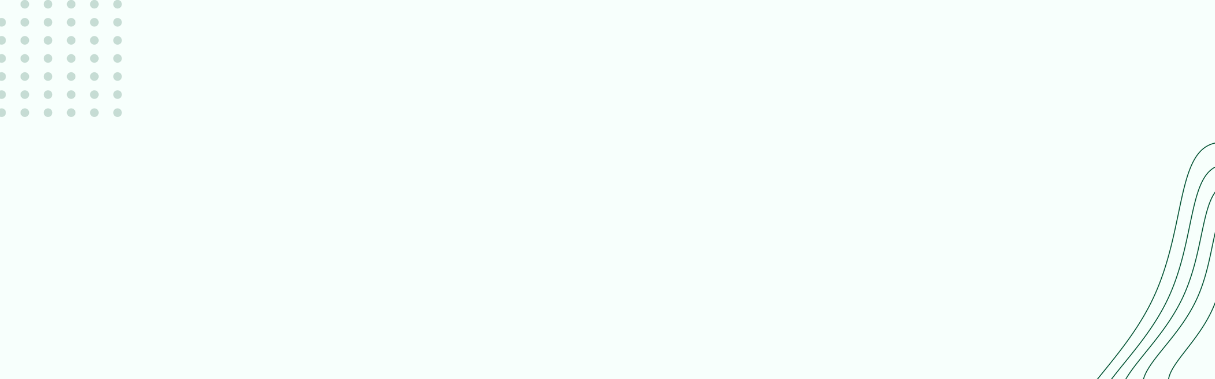Medewerkers kunnen verlof aanvragen via de pagina Planning en Uren > Verlof > Mijn Verlof. Deze pagina stelt medewerkers in staat om vakantie of andere verloftypes aan te vragen, waarna de aanvragen ter goedkeuring bij de verlofmanager terechtkomen. Na goedkeuring worden de uren vastgelegd in het rooster en/of de urenregistratie.
De pagina is verdeeld in vier onderdelen:
1. Vakantie Aanvragen
Om een verlofaanvraag in te dienen:
- Kies het Type Verlof: Selecteer het verloftype dat je wilt aanvragen, zoals vakantie, TVT, onbetaald verlof, etc.
- Selecteer de Verlofdata: Kies de eerste en laatste dag van je verlofperiode.
- Reken de Uren uit: Klik op de calculator om automatisch het aantal verlofuren te berekenen.
- Voer een Opmerking in: Voeg eventueel een opmerking toe.
- Indienen: Klik op de knop “Aanvraag indienen” om je verzoek te versturen.
Bij het indienen van een aanvraag moet je de volledige verlofperiode aangeven. De uren worden op basis van je contractverplichting en de kalenderdagen berekend. Houd er rekening mee dat je verplicht een aantal uren moet invoeren; een melding verschijnt als je “0” uren probeert aan te vragen.
2. Saldi
Het saldo-overzicht biedt inzicht in je huidige verlofsaldi, en is verdeeld in de volgende onderdelen:
- Begin: Het beginsaldo na overname van saldi uit de vorige periode.
- Opbouw: De opbouw tot en met het einde van de vorige maand.
- Opname: Afschrijving door geregistreerde activiteiten zoals VAK, ATV, en TVT.
- Saldo t/m Einde Vorige Maand: Het saldo aan het einde van de vorige maand.
- Opbouw Huidige Maand: Opbouw vanaf het begin van de huidige maand tot het einde van het kalenderjaar.
- Saldo Tot Jaareinde: Het verwachte saldo tot het einde van het jaar.
- Go Button: Navigeert naar het overzicht voor het betreffende jaar.
3. Overzicht Vakantie Aanvragen
In het overzicht van vakantieaanvragen zie je een tabel met details van je aangevraagde verloven. Dit overzicht toont:
- Aangevraagde Uren: Het aantal uren dat je aanvankelijk hebt aangevraagd.
- Geregistreerde Uren: Het aantal uren dat daadwerkelijk is geregistreerd.
- Datum van Aanvraag: De datum waarop de aanvraag is ingediend.
De status van een aanvraag kan één van de volgende zijn:
- Aangevraagd: De aanvraag wacht op beoordeling door de verlofmanager.
- Goedgekeurd: Het verlof is goedgekeurd en de uren zijn ingepland.
- Geconsumeerd: Het verlof is opgenomen.
- Afgekeurd: De verlofmanager heeft de aanvraag afgekeurd.
4. Vakantiekaart
De vakantiekaart biedt een grafische weergave van de maandkalender per afdeling. Hierop zijn alle ingeplande en aangevraagde verloven zichtbaar.
- Aangevraagde Verloven: Nog te beoordelen aanvragen worden transparant weergegeven.
- Goedgekeurde Verloven: Goedkeurde en ingeplande aanvragen worden volledig zichtbaar weergegeven.
Afhankelijk van de instellingen in het medewerkersloket kunnen medewerkers ook de vakantiekaarten van andere afdelingen of de hele organisatie inzien.